Using “Is:unread”
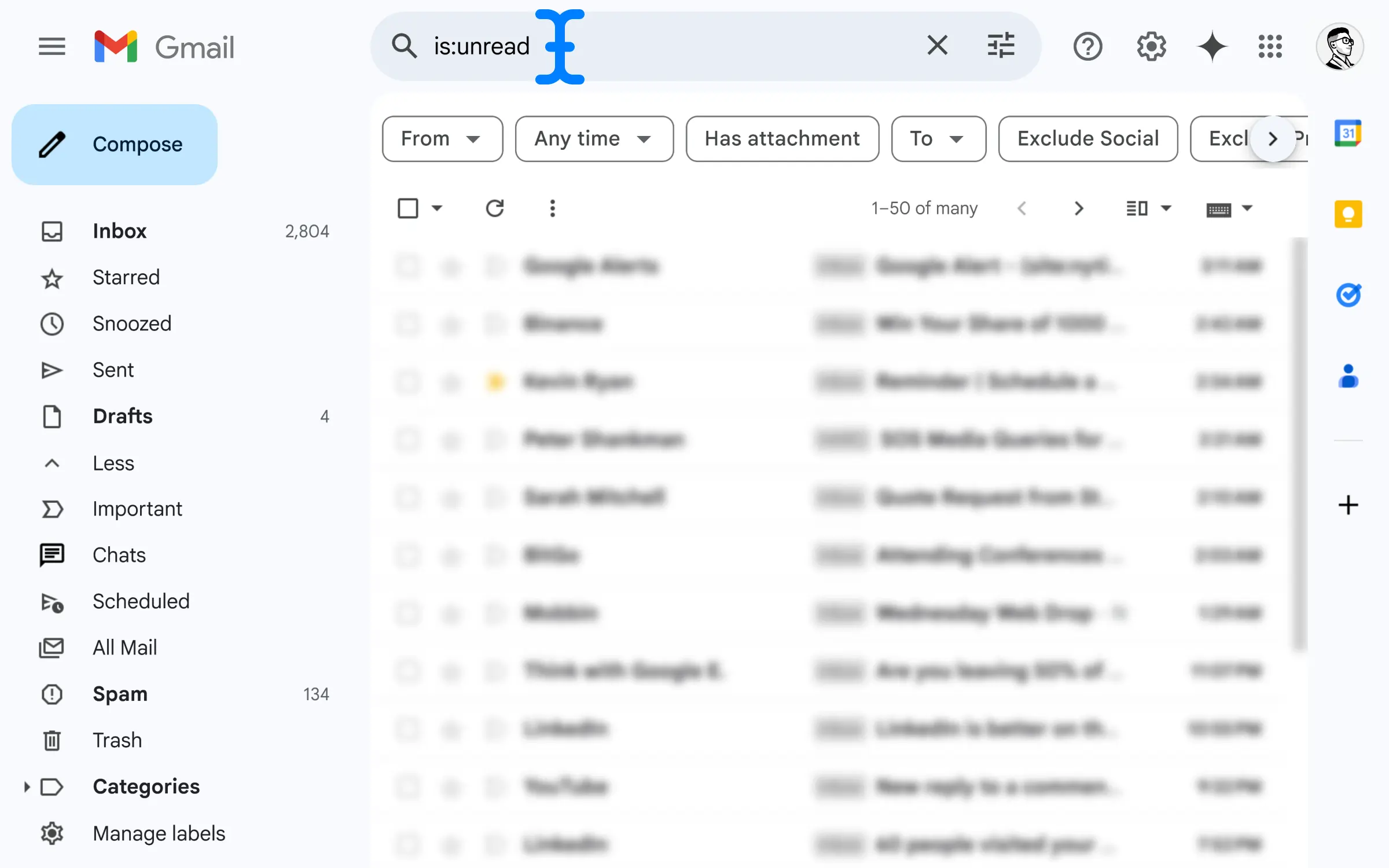
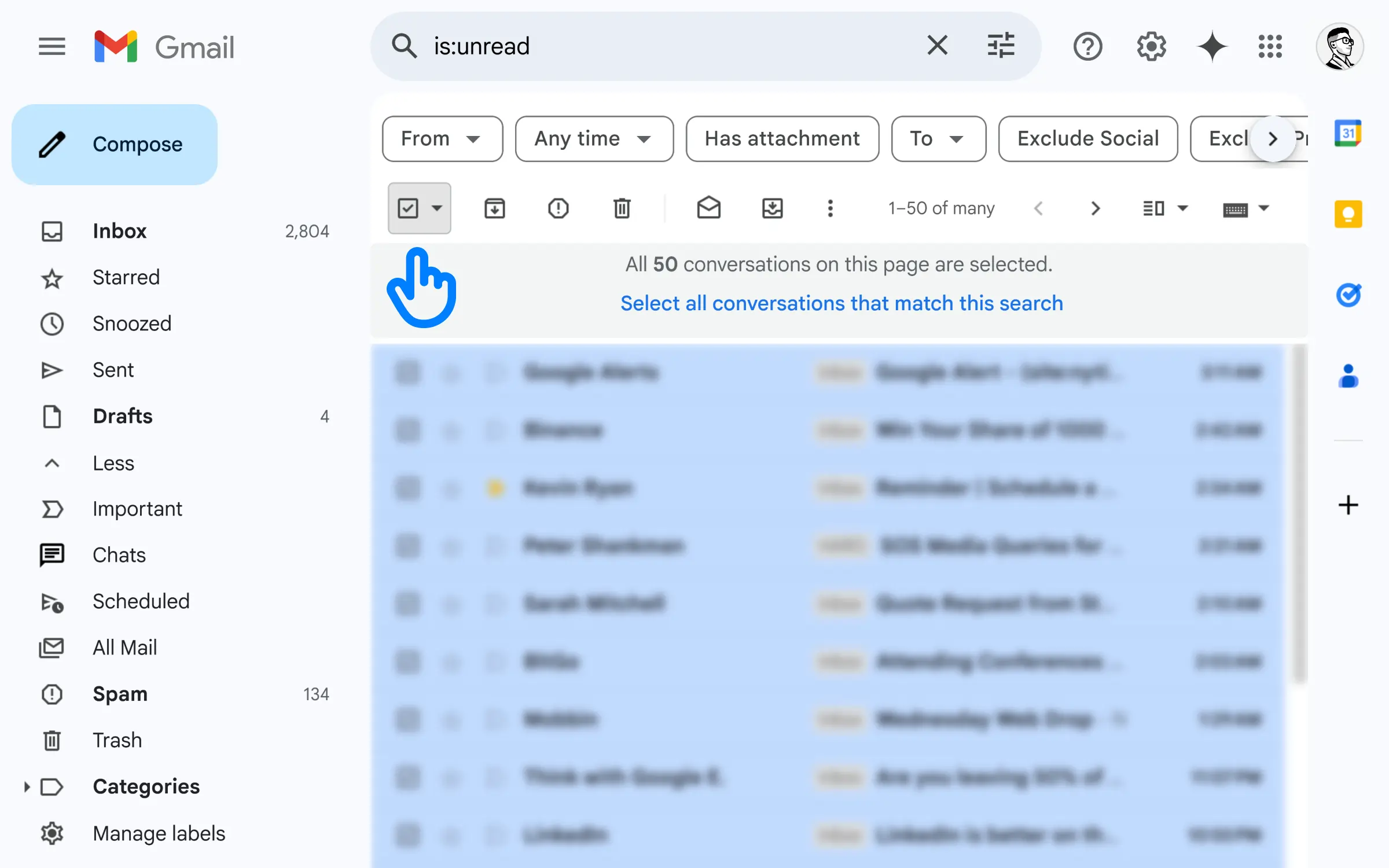
Not just the first 50 in the list.
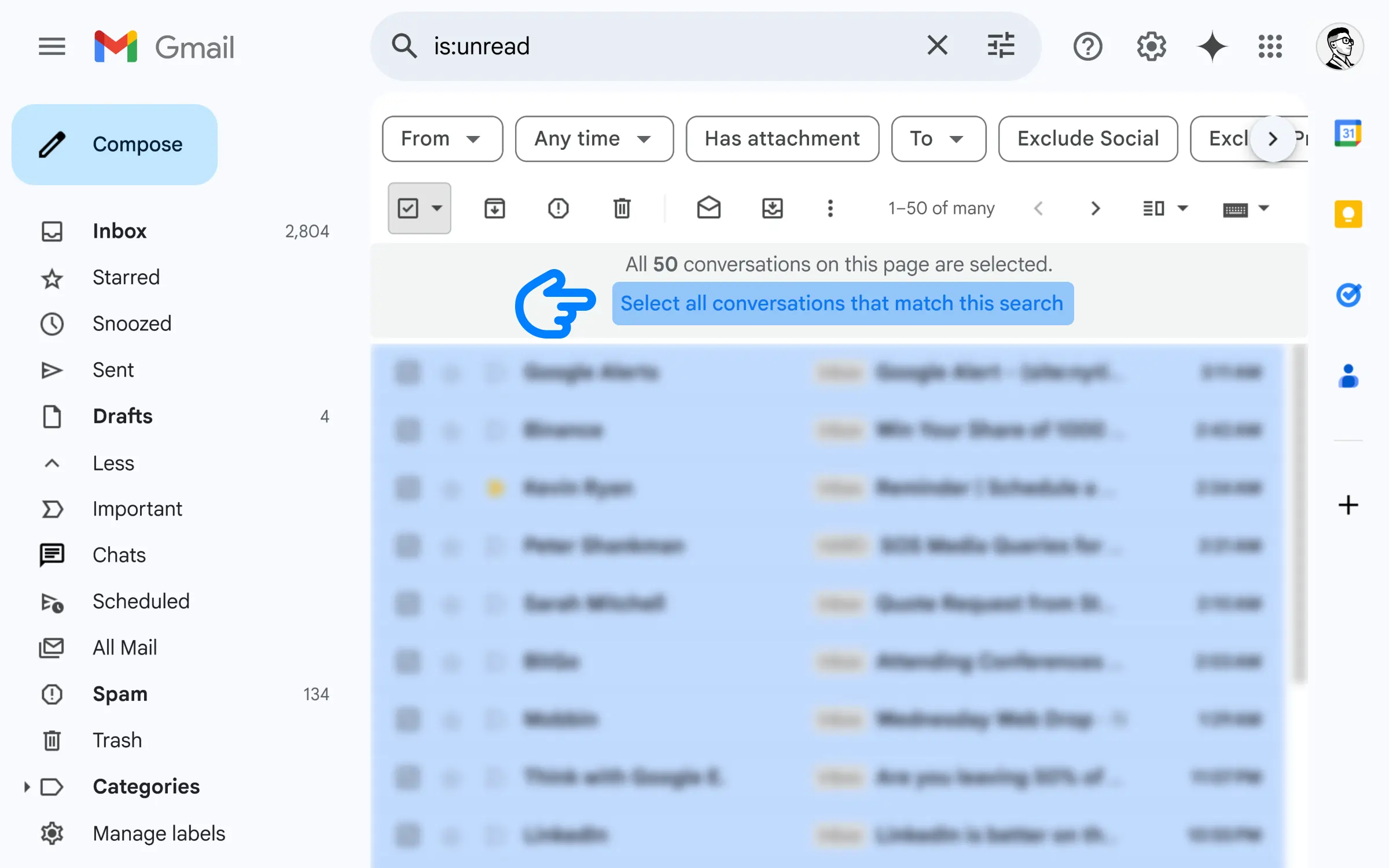
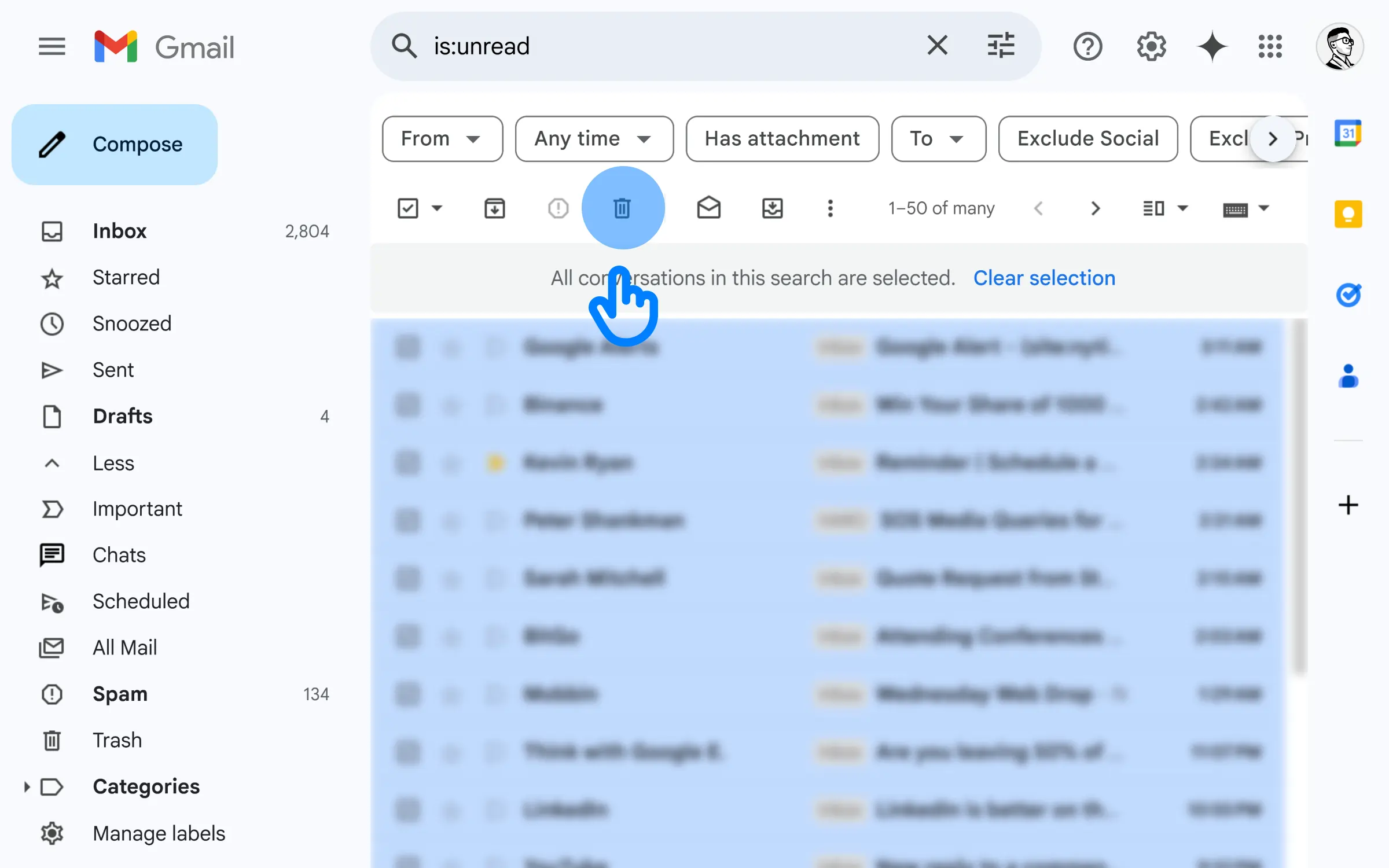
Okay cool …
But what about unread emails from a specific sender?
@Reader
It’s pretty simple actually …
How To Delete All Unread Emails In Gmail (With Filters)
So if you want to filter by sender, for example … you can use the “from“ drop-down. Like this 👇
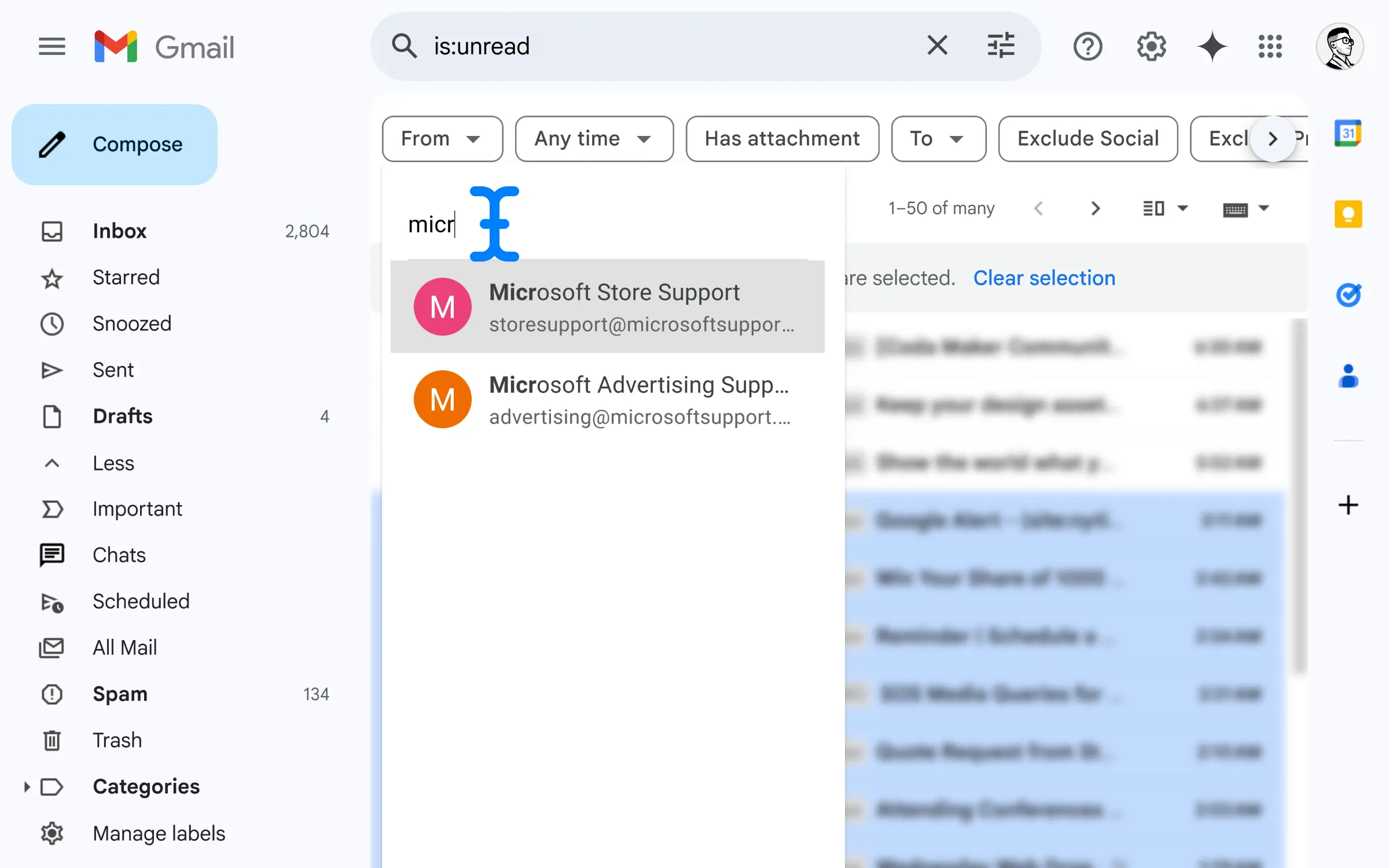
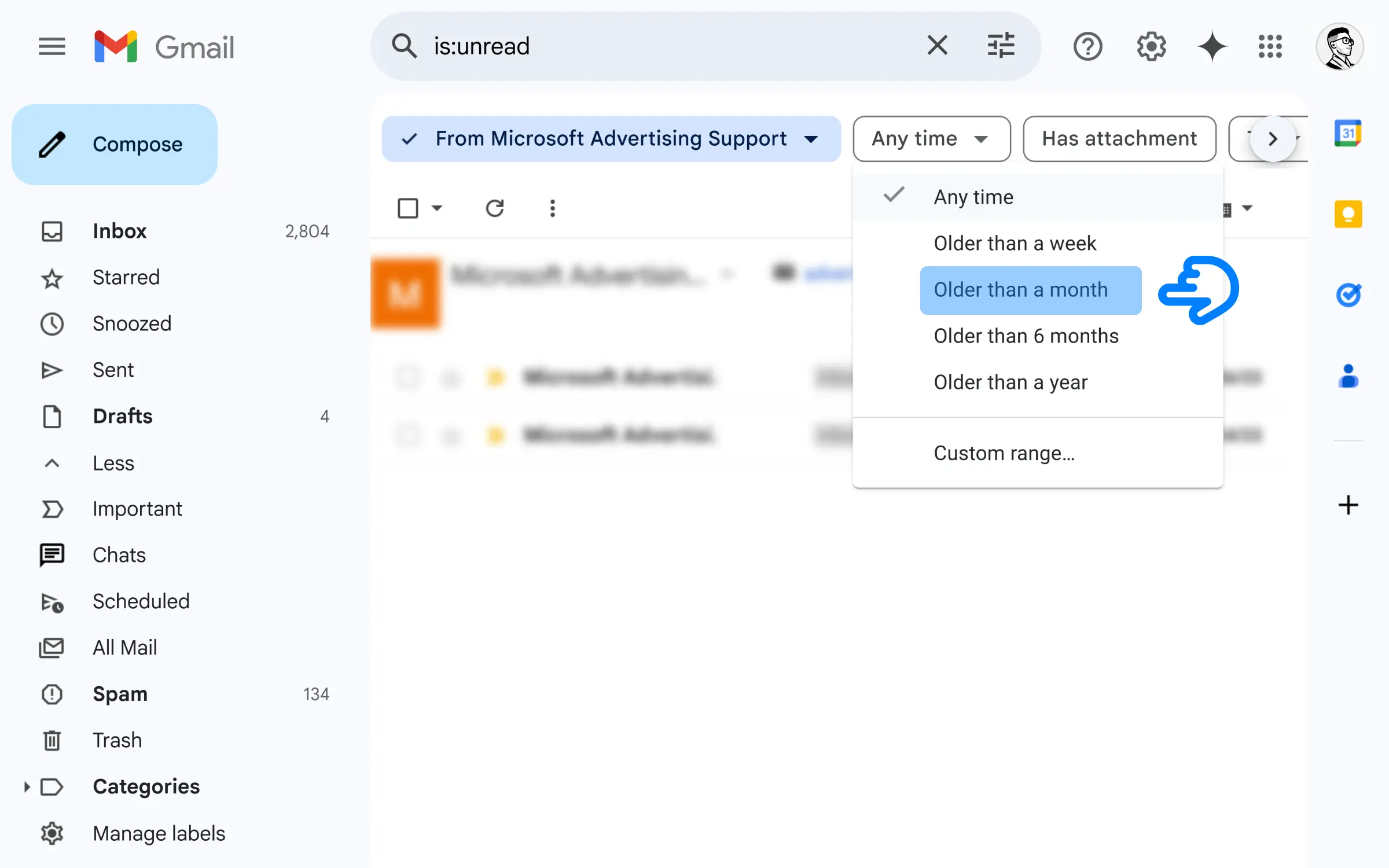
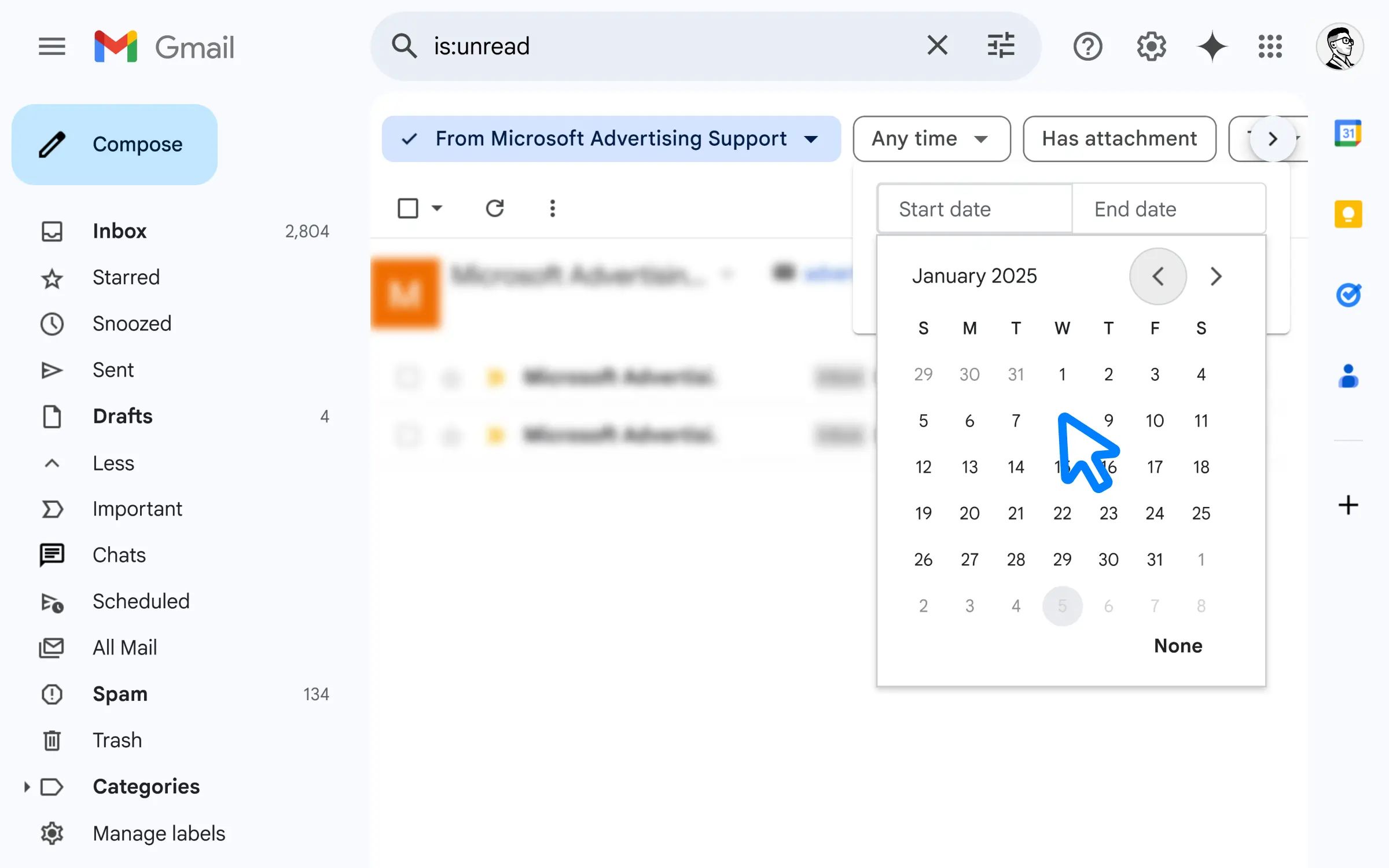
Sweet! 🙏
@Reader
- Has Attachment.
- To. (Filter by the person YOU SENT TO)
- Exclude Social.
- Exclude Promotions.
Summary
1. Search for “is:unread”
2. Filter the emails to your liking
3. Select all matching conversations
4. Delete away!
Related
14 Easy Healthy Productivity Habits to be More Efficient
Healthy Productivity Habits that will help you boost your productivity and improve your overall health.
How to Make Google Docs Landscape
Follow these simple steps to make Google Docs landscape in just one step.
DocsProductivity
14 Unmissable Useless Websites to Visit When Bored (According to the Internet)
Escape boredom with these brilliantly useless websites. Discover your fun distraction, perfect for a laugh, a surprise, or just to kill time.
WebWebsite